آشنایی با 8 روش متفاوت برای ریستارت کردن کامپیوتر ویندوزی
به گزارش اکسپرس بلاگ، زمانی که سیستم شما با مسائل موقتی روبرو می گردد، بسیاری از کاربران برای خلاص شدن از دست این مسائل، کامپیوتر را ریستارت می نمایند. گاهی اوقات ریستارت واقعا عملکرد معجزه آسایی دارد و بنابراین بهتر است به غیر از راهکارهای اصلی برای این کار، با چندین روش دیگر برای ریستارت کردن کامپیوتر آشنا شوید. در این مطلب به 8 روش متفاوت برای انجام این کار می پردازیم.
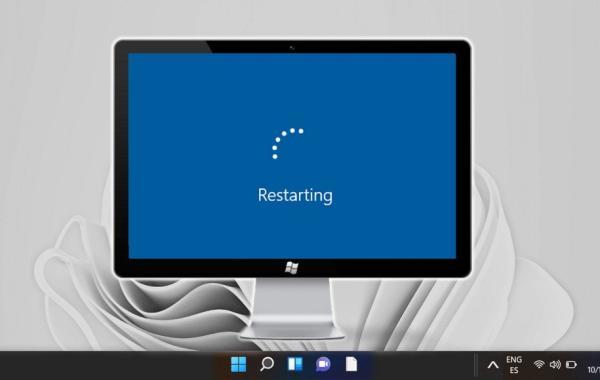
ریستارت کامپیوتر به وسیله منوی استارت
طبیعتا ساده ترین راه برای ریستارت کامپیوتر، استفاده از گزینه مربوط به این قابلیت در منور استارت است. برای این کار می توانید روی آیکن منوی استارت کلیک کنید یا اینکه دکمه Win در کیبورد را فشار دهید. سپس روی آیکن مربوط به پاور کلیک تا گزینه ها به نمایش دربیایند و در نهایت گزینه Restart را انتخاب کنید.
ریستارت کامپیوتر به وسیله منوی Power User
منوی Power User بخشی از ویندوز است که میان برهایی برای تعدادی از مهم ترین ابزارها و قابلیت ها ارائه می دهد. بعلاوه در همین منو، گزینه ریستارت هم واقع شده است. برای دسترسی به این منو کافی است روی آیکن منوی استارت راست کلیک کنید یا اینکه کلیدهای Win + X را فشار دهید. سپس نشانه گر ماوس را روی Shut down or sign out قرار دهید تا گزینه مربوط به ریستارت پدیدار گردد.
بهره گیری از Ctrl + Alt + Delete
یکی دیگر از روش های کاربردی برای ریستارت کردن سیستم، بهره گیری از منویی است که با فشار دادن کلید های Ctrl + Alt + Delete ظاهر می گردد. این تعیینه به خصوص در زمان هایی که کامپیوتر هنگ نموده و نمی توانید منوی استارت را باز کنید، مثمر ثمر واقع می گردد. بعد از فشردن این کلیدها وارد صفحه جدیدی می شوید، و در سمت راست بخش پایینی می توانید آیکن پاور را مشاهده کنید. بعد از کلیک بر روی این آیکن، کافی است روی گزینه Restart کلیک کنید تا فرایند ریستارت شدن کامپیوتر شروع گردد.
استفاده از میان بر Alt + F4
یکی دیگر از میان برهایی که بسیاری از کاربران با آن آشنایی ندارند، Alt + F4 است که البته برای بستن برنامه ی در حال انجام هم می توانید از آن بهره ببرید. زمانی که در محیط دسکتاپ هستید و در حال استفاده از برنامه ای نیستید، می توانید کلیدهای Alt + F4 را فشار دهید تا پنجره Shut Down Windows ظاهر گردد. همانطور که می توانید ببینید، در این پنجره کافی است گزینه Restart را انتخاب کنید و در نهایت روی OK کلیک کنید.
ریستارت کامپیوتر با Command Prompt
کاربران حرفه ای و افرادی مانند برنامه نویس ها، به طور گسترده از Command Prompt یا همان خط فرمان ویندوز استفاده می نمایند. با وجود اینکه در ویندوز این بخش امکانات کمتری نسبت به لینوکس و macOS دارد، ولی در هر صورت نمی توانیم کاربردهای گسترده آن را کتمان کنیم. برای دسترسی به این بخش، باید روی آیکن جستجو در تسک بار کلیک کنید و سپس cmd را بنویسید تا گزینه مربوط به آن پدیدار گردد. سپس باید روی این گزینه راست کلیک کنید و در نهایت Run as administrator را انتخاب کنید.
سپس در این محیط، کافی است فرمان shutdown -r را بنویسید که با این کار یک پیغام مبنی بر ریستارت شدن سیستم پدیدار می گردد و باید روی Close کلیک کنید. سپس باید 60 ثانیه منتظر بمانید تا ریستارت انجام گردد. اگر هم می خواهید در این محدوده زمانی 60 ثانیه ای این فرمان را لغو کنید، کافی است shutdown /a را بنویسید.
ریستارت کردن سیستم در صفحه لاگین
بدون اینکه پسورد سیستم را وارد کنید، بعد از روشن کردن کامپیوتر می توانید به طور نرم افزاری سیستم را ریستارت کنید. زمانی که در صفحه لاگین قرار دارید، کافی است بر روی آیکن پاور در سمت راست بخش پایینی کلیک کنید تا با انتخاب گزینه Restart، سیستم شما ریستارت گردد.
ایجاد میانبر در دسکتاپ برای ریستارت کامپیوتر
بعضی کاربران به قرار دادن میانبرهای مختلف در دسکتاپ علاقه زیادی دارند. اما آیا می دانستید در دسکتاپ می توانید یک میان بر را صرفا برای ریستارت کردن کامپیوتر ایجاد کنید؟ برای این کار در محیط دسکتاپ ابتدا در یک فضای خالی راست کلیک کنید و سپس New > Shortcut را انتخاب کنید. در پنجره باز شده، عبارت Shutdown -r -t 00 را بنویسید. بعد از کلیک بر روی Next، یک نام برای این میان بر تعیین کنید و روی Finish کلیک کنید.
به همین راحتی با کلیک بر روی این میان بر، قادر به ریستارت کردن سیستم خود هستید. ضمناً می توانید آیکن این میان بر را هم تغییر دهید.
استفاده از قابلیت ریستارت اورژانسی
زمانی که کامپیوتر کاملا هنگ می نماید و هیچ کدام از گزینه های بالا جواب نمی دهند، می توانید از این راه چاره نرم افزاری برای ریستارت کردن کامپیوتر بهره ببرید. برای این کار ابتدا کلیدهای Ctrl + Alt + Delete را فشار دهید. سپس کلید Ctrl را نگه دارید و بعد از آن روی آیکن پاور در سمت راست بخش پایینی کلیک کنید. زمانی که پیغام Emergency restart پدیدار شد، روی OK کلیک کنید. با انجام این کار، کامپیوتر ریستارت می گردد.
سخن پایانی
در این مطلب به 8 روش متفاوت برای ریستارت کامپیوتر پرداختیم. البته اگر از کامپیوتر دسکتاپ استفاده می کنید، با استفاده از یکی از دکمه های کیس هم می توانید به راحتی چنین کاری انجام دهید. اما در لپ تاپ ها اگرچه با نگه داشتن دکمه پاور می توانید به سرعت لپ تاپ را خاموش کنید، اما معمولا دکمه ای برای ریستارت کردن وجود ندارد.
منبع: MakeUseOf
منبع: دیجیکالا مگ